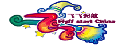|
阅读:5068回复:2
【飞飞架设】将项目添加到您的服务器
[backcolor=rgb(248, 247, 244)]好了,第一关,这是不是一个新项目指南。我什至不知道如何乱用DDS或O3D文件。 本指南,如果你已经拥有一支集。DDS。的O3D文件,以及如何使他们出现在你的服务器。 编辑:为了澄清本指南是专门为盔甲,武器,盾牌,CS时尚,面具和斗篷。
[backcolor=rgb(248, 247, 244)] [backcolor=rgb(248, 247, 244)] [backcolor=rgb(248, 247, 244)]步骤一:项目文件
[backcolor=rgb(248, 247, 244)]我要分割文件变成可以理解的分类和处理一个。 这是该文件被加载客户端时,你装备的项目(一个出现在你的角色)的。O3D文件的。它总是会去到模型的客户端文件和服务器文件的文件夹。这也决定了,你必须添加的mdlDyna.inc文件的名称之一。的情况下,CS的时尚单品,将男性和女性的版本,开始与男,男,女,还是女的DDS文件 有实际上是2种的DDS文件。首先是,模型/纹理和模型/ TextureMid的在纹理文件。确保在正确的文件夹(创造者知道他们到何处去)把这些。其他dds文件是库存的图标。混合起来,把库存的纹理文件夹图标进入,必将导致客户端崩溃。库存图标进入项目文件夹。 [backcolor=rgb(248, 247, 244)] [backcolor=rgb(248, 247, 244)] [backcolor=rgb(248, 247, 244)]第二步:编辑资源文件
[backcolor=rgb(248, 247, 244)]这是什么使他们的工作在您的服务器上。如果不这样做是正确的,会导致他们不显示在所有游戏中的。表中列出的所有文件在您的服务器上的文件的资源文件夹中。编辑mdlDyna.inc 找到该文件,用鼠标右键单击它,并单击“编辑”。这将打开记事本中。查找您所添加的铠甲,武器,盾,CS的衣服,等是同一类型的任何项目。复制整条生产线,使一些空白空间(找到一个空行,按两次回车键,将光标移动在中间),并粘贴你复制的行。的名称在引号中几乎直接在左侧的。O3D文件的名称相匹配的。要确定名称,文件名 ​​(如Item_ArmSkelShield.o3d),并保持之间的一切“_”和“。” (如ArmSkelShield)。取这个名字,并把它放在你粘贴在mdlDyna.inc中的行之间的报价。后,(如II_ARM_SKEL_SHIELD)的名称,是结合东西。O3D文件的。你给它的确切名称,无所谓了所有的东西,只要它有“II_”开头,并使用下划线(“_”),而不是空格。虽然这是一个好主意,以加引号的姓名,所以它会更容易找到,如果你需要。这个名字写下来的地方,正是因为它,否则你会在后面的部分有问题的指导。你添加的最终产品应该是这样的: “ArmSkelShield的的”II_ARM_SKEL_SHI MODELTYPE_MESH“ (这是一个屏蔽) “0 MD_NEAR 0 1.0F 0 1 1 ATEX_NONE 对于CS的时尚单品,在引号中的第一个名字是永远GenMatSuitbox。根据项目类型的名称。O3D的男性和女性版本的文件到别的地方去。男女皆宜的项目(面具和斗篷)的名字都在这里:MODELTYPE_MESH“男/女” 的男性的名字从。O3D文件的第一,但是这两个名字在同一个项目行。对于所有其他CS方式,你需要单独的条目,男性和女性:MODELTYPE_MESH“男”或 MODELTYPE_MESH“女” 编辑defineItem.h 这个文件是很容易做到的。在记事本中打开像你一样以前的文件和滚动的方式在底部。把你的光标前的“#endif”的权利,按回车键几次,使一些空间。选择一个点,你很高兴,类型: 定义“项绑定”XXXXX “项绑定”(没有引号),你把你写下从mdlDyna.inc(一必须是完全一样的开头的“II_”)。XXXXX,但将其中任意数量的决定之前,搜索文件(按Ctrl + F),以确保它尚未使用的地方。尽量不要把数太长,这是你使用/ CI命令在游戏中,使项目的数量。另外,如果数太长,也不会显示你的性格上配备。编辑propItem.txt.txt 正常打开这个,它会自动打开默认情况下,在记事本中。这是其他的文件,该文件很容易地编辑。底部滚动的方式。复制任何的线路之一,并将其粘贴在它自己的线的底部。更改号码,无论你想在它的结束,这不是已经在其他地方的文件(我只是把它上面的数字,并把它加1)。在右边,你想要的是该项目的名称更改文本。另一个空白行,粘贴,改变数了一遍。这将是描述资料(这是经常留空)。将两个这些下来(“II_”)。现在最复杂的文件编辑propItem.txt 有2种方式打开。在“记事本”像所有其他(这看起来非常混乱)或Microsoft Excel打开它,如果你有它(这是一个更容易看)。根据你的选择,有不同的指令。“记事本” [backcolor=rgb(248, 247, 244)] [backcolor=rgb(248, 247, 244)] [backcolor=rgb(248, 247, 244)] [backcolor=rgb(248, 247, 244)] [backcolor=rgb(248, 247, 244)] [backcolor=rgb(248, 247, 244)] [backcolor=rgb(248, 247, 244)] [backcolor=rgb(248, 247, 244)] [backcolor=rgb(248, 247, 244)] [backcolor=rgb(248, 247, 244)] [backcolor=rgb(248, 247, 244)] [backcolor=rgb(248, 247, 244)] [*]按Ctrl + F搜索为你加入(在mdlDyna.inc相同的同类型的项目) [*]复制,(整个文本块中对其适用的(我可以给截图,如果需要的话)) [*]滚动的底部 [*]它粘贴在那里(添加一些空间,并贴在自己的路线) 高强 [*]按Ctrl + F搜索为你加入(在mdlDyna.inc相同的同类型的项目) [*]用鼠标右键单击它的左边上排的上号 [*]单击“复制” [*]滚动的底部 [*]粘贴(右键单击一个空行,在最底层,然后选择“粘贴”) [backcolor=rgb(248, 247, 244)]现在你已经复制他们从适当的项目类型,他们大多准备。现在是时候让他们到您的项目,并有可能对其进行自定义,以及 [backcolor=rgb(248, 247, 244)]我将描述在查看它在Excel的列(我所知道的,我不知道每列)。Excel列字母(A,B,C等),“翻译”到“记事本”转换了一些信,和计数的文本块复制到该文件的底部,这个数字值。例如,A = 1,文本的块的第一个值。B = 2,第二个值,等获取在AA有点不同。由于Z = 26,AA = 27。以类似的方式,AZ = 52,所以BA = 53等。 [backcolor=rgb(248, 247, 244)]再次,我只列出了重要的列,我知道。如果列只是一个“=”,那么这意味着它是空的。此外,在记事本中编辑时,一定要使用TAB列之间不空格,这将导致文件中的错误。 [backcolor=rgb(248, 247, 244)](幸得CAIT的那部分) [backcolor=rgb(248, 247, 244)]列B =产品绑定的名字开始与“II_”一 [backcolor=rgb(248, 247, 244)]栏中C =第一行添加到propItem.txt,这将是该项目的名称显示在游戏中的 [backcolor=rgb(248, 247, 244)]列E =最大的堆栈大小 [backcolor=rgb(248, 247, 244)]列I =所需的作业装备的项目。如果Master是必需的,它将有_MASTER的结尾。你可以改变一个项目,以使字符装备其他类项目,但我从来没有尝试过了,不要怪我,如果它打破了你的服务器= 3 [backcolor=rgb(248, 247, 244)]列L =性别规范的物品的衣服/ CS衣服等比口罩/外套。应该是SEX_MALE的或 [backcolor=rgb(248, 247, 244)]M = SEX_FEMALE 列Penya成本,如果它是在一间店铺,一半,这是全国人民代表大会售价 [backcolor=rgb(248, 247, 244)]列AE =对于装甲/盾/ CS衣服的,最低限度的防御率。武器,最小攻击速度。 [backcolor=rgb(248, 247, 244)]柱AF =同上,除了这是最大的防御/攻击率。 [backcolor=rgb(248, 247, 244)]列BB =统计奖金1 [backcolor=rgb(248, 247, 244)]列BC =属性增加2 [backcolor=rgb(248, 247, 244)]列BD =统计奖金3 [backcolor=rgb(248, 247, 244)]列=值的属性增加1 [backcolor=rgb(248, 247, 244)]列BF =属性增加2 [backcolor=rgb(248, 247, 244)]列BG =属性增加3 [backcolor=rgb(248, 247, 244)]列的值的CN = [武器]为了使最终, 库存WEAPON_ULTIMATE [backcolor=rgb(248, 247, 244)]列DM =等级要求 [backcolor=rgb(248, 247, 244)]列DQ =文件名 ​​的图标。将精确到项目文件夹中的文件的文件名 ​​。(如果你没有库存的图标,不要担心。你真的可以将其设置为任何你想要的图标是在项目文件夹中) [backcolor=rgb(248, 247, 244)]列DT(最后一列)=您添加的第二行propItem.txt。这相当于在游戏中该项目的描述(这将是空白的,如果你选择), 这是所有的列,我认为合适的改变。别的,我不知道他们是怎么使用的。 改变所有的列,你要为你的项目一旦你已经完成了,恭喜你,你刚刚完成最困难的部分将项目添加到服务器(除非你使DDS和O3D文件)。 [backcolor=rgb(248, 247, 244)] [backcolor=rgb(248, 247, 244)] [backcolor=rgb(248, 247, 244)]最后一步:客户端资源文件
[backcolor=rgb(248, 247, 244)]现在,所有的文件都设置为您的服务器上的项目。其次是让他们出现在你的客户端。对于这一点,你需要飞飞ResEditor(我不会提供一个链接,注意,如果你的网站,你就会知道在哪里可以找到它)。要确保它是ResEditor,ResHack是不一样的东西,将无法正常工作。 打开飞飞ResEditor和开拓data.res飞飞客户端的文件夹中的文件(而不是服务器上的文件)。找到defineItem.h和mdlDyna.inc,并删除他们。点击“添加文件”浏览到您的ServerFiles / Resource文件夹。添加defineItem.h和mdlDyna.inc的ResEditor中的文件列表。不要忘了按“保存”按钮,或不会有任何变化。现在去再次打开,这个时候开口dataSub2.res。删除propItem.txt和propItem.txt.txt。按“添加文件”再次,在这2个文件从资源文件夹,并添加 恭喜你,你现在做的项目(S)到你的服务器。启动服务器上的文件,登录到客户端,并使用/词的数量,你把defineItem.h,你就会有它在您的库存。 |
|
100% |
|
沙发#
发布于:2012-11-20 18:00
原文:
Ok, first off, this is not a guide for making new items. I don't even know how to mess with .dds or .o3d files. This guide is for if you already have a set of .dds and .o3d files, and how to make them show up in your server. Edit: To clarify, this guide is specifically for Armors, Weapons, Shields, CS fashion, Masks, and Cloaks. Step One: Item Files I'm going to divide the files up into understandable categories and deal with them one at a time. The .o3d File This is the file that gets loaded by the client when you equip the item (the one that appears on your character). It will always go into the Model folder of both the client files and server files. It also determines one of the names that you have to add to the mdlDyna.inc file. In the case of CS fashion items, there will be male and female versions, starting with m, male, f, or female. The .dds Files There are actually 2 kinds of .dds files. The first are the texture files, which go in Model/Texture and Model/TextureMid. Make sure to put these in the proper folders (the creator will know where they go). The other .dds file is the inventory icon. Be sure NOT to mix them up, putting inventory icons into the Texture folders will surely cause your client to crash. The inventory Icons go into the Item folder. Step Two: Editing the Resource Files This is what makes them work on your server. Not doing this correctly will cause them to not show up at all in the game. All the files listed are in the Resource folder of your server files. Editing mdlDyna.inc Find the file, right-click it and click edit. It will open up in Notepad. Find any item that is the same type as what you are adding (armor, weapon, shield, cs clothes, etc.). Copy the entire line, make some blank space (find a blank line and press enter twice and move the cursor in the middle), and paste the line that you copied. The name on the left in quotes almost directly matches the name of the .o3d file. To determine the name, take the file name (ex. Item_ArmSkelShield.o3d) and keep everything between the "_" and the "." (ex. ArmSkelShield). Take that name, and put it in between the quotes on the line that you pasted in mdlDyna.inc. The name that comes after that (ex. II_ARM_SKEL_SHIELD), is what binds things to that .o3d file. The exact name you give it, doesn't matter all that much, as long as it has the "II_" at the beginning and using underscores ("_") instead of spaces. Although it is a good idea to make it similar to the name in quotes so it'll be easier to find if you need. Write this name down somewhere exactly as it is, or you'll have problems in later parts of the guide. The final product of what you added should look like this (this is for a shield): "ArmSkelShield" II_ARM_SKEL_SHI MODELTYPE_MESH "" 0 MD_NEAR 0 1.0f 0 1 ATEX_NONE 1 For CS fashion items, the first name in quotes is always GenMatSuitbox. The names from the .o3d files for the male and female versions go somewhere else depending on the item type. For unisex items (masks and cloaks) the names both go here: MODELTYPE_MESH "male/female" The male name from the .o3d file always goes first, but both names go in the same item line. For all other CS fashion, you need seperate entries for male and female: MODELTYPE_MESH "male" OR MODELTYPE_MESH "female" Editing defineItem.h This file is quite easy to do. Open it in notepad like you did with the previous file and scroll ALL the way to the bottom. Put your cursor right before "#endif" and press enter a few times to make some space. Pick a spot that you're happy with, and type: @define "item binding" XXXXX What you put into "item binding" (without any quotes) must be exactly the same as what you wrote down from mdlDyna.inc (the one that starts with "II_"). Put any number into XXXXX, but before deciding on one, search the file (Ctrl + F) to make sure it's not already used somewhere. Try not to make the number too long, this is the number you use with the /ci command in game to make the item. Also, if the number is too long, it won't show up properly on your character when equipped. Editing propItem.txt.txt Open this one normally, it automatically opens in Notepad by default. This is the other file that's easy to edit. Scroll all the way to the bottom. Copy any one of the lines and paste it at the bottom on it's own line. Change the number at the end of it to whatever you want that's not already somewhere else in the file (I just take the number above it and add 1 to it). Change the text on the right, to what you want the name of the item to be. Make another blank line, and paste again, changing the number again. This will be the description for the item (which is frequently left blank). Copy both of these down (along with the "II_" one). Now for the most complicated file... Editing propItem.txt There are 2 ways to open this. Opening it in Notepad like all the rest (which looks really messy) or Microsoft Excel if you have it (which is a lot easier to look at). Depending on what you choose, there are different instructions. Notepad Press Ctrl+F and search for an item of the same type as what you're adding (same as in mdlDyna.inc) Copy all of it (the entire block of text that applies to it (I can give screenshots, if needed)) Scroll all the way to the bottom Paste it there (add some space and paste on it's own line) Excel Press Ctrl+F and search for an item of the same type as what you're adding (same as in mdlDyna.inc) Right-click on the row number on the left of it Click copy Scroll all the way to the bottom Paste it there (Right-click an empty row at the very bottom and choose paste) Now that you have copied them from the proper item types, you have them mostly ready. Now it's time to make them specific to your items, and possibly customize them as well. I'm going to describe the columns (for what I know, I don't know every column) in terms of viewing it on Excel. Excel columns are letters (A, B, C, etc.), to "translate" to Notepad convert the letter to a number, and count to that number value in the block of text you copied to the bottom of the file. Example, A=1, the first value in the block of text. B=2, the second value, etc. Gets a little different at AA. Since Z=26, AA=27. In a similar fashion, AZ=52 so BA=53 and so on. Once again, I'm only listing the important columns that I know of. If a column has just an "=" in it, then that means it is blank. Also, when editing it in Notepad, be sure to use TAB between columns NOT spacebar, that will cause errors in the file. (Credit goes to Cait for that part) Column B = Item binding name that starts with "II_" Column C = The first row that you added into propItem.txt, this will be the item name that shows in-game Column E = Maximum stack size Column I = Required job to equip the item. If Master is required, it will have _MASTER at the end. You could change this on an item to allow chars to equip other class items, but I've never tried it and don't blame me if it breaks your server =3 Column L = Gender specification of an item for clothes/CS clothes other than masks/cloaks. Should be either SEX_MALE or SEX_FEMALE Column M = Penya cost for if it was in a shop, half this is the NPC selling price Column AE = For Armors/shields/CS clothes, minimum defense rate. For weapons, minimum attack rate. Column AF = Same as above, except this is the maximum defense/attack rates. Column BB = Stat bonus 1 Column BC = Stat bonus 2 Column BD = Stat bonus 3 Column BE = Value of stat bonus 1 Column BF = Value of stat bonus 2 Column BG = Value of stat bonus 3 Column CN = [Weapons only] To make it ultimate, put in WEAPON_ULTIMATE Column DM = Level requirement Column DQ = File name for Inventory Icon. Put the exact file name of the file that goes into the Item folder. (If you don't have an inventory icon for it, don't worry. You can really set it to any icon you want that is in the Item folder) Column DT (the very last column) = The second line that you added to propItem.txt. This corresponds to the item description in-game (which would be blank if you chose to). Those are all the columns which I see fit to change. Anything else, I don't know what they're used for. Once you have completed changing all the columns you want for your item, Congratulations, you have just finished the hard part of adding items to a server (unless you count making the .dds and .o3d files). The Final Step: Client Resource Files Now all the files are setup for the items to be on your Server. Next is making them show up in your client. For this, you will need Flyff ResEditor (I will not provide a link, if you pay attention to the website at all, you'll know where to find it). Do make sure it is ResEditor, ResHack is not the same thing and won't work. Open up Flyff ResEditor and open up the data.res file in the Flyff client's folder (not the server files). Find defineItem.h and mdlDyna.inc and remove both of them. The click "Add a File" and browse to your ServerFiles/Resource folder. Add defineItem.h and mdlDyna.inc to the list of files in ResEditor. Don't forget to press the Save button, or no changes will be made. Now go to open again, this time opening dataSub2.res. Remove propItem.txt and propItem.txt.txt. Press "Add a File" again, and add in those 2 files from your Resource folder. Congratulations, you are now done adding the item(s) to your server. Start up the server files, login to the client, and use /ci with the number you put into defineItem.h, and you'll have it in your inventory. |
|
|
|
板凳#
发布于:2012-11-20 18:51
用户被禁言,该主题自动屏蔽! |
|